
- Screens 4 3 8 – Access Your Computer Remotely Drives
- Screens 4 3 8 – Access Your Computer Remotely Drive Windows 10
- Screens 4 3 8 – Access Your Computer Remotely Drive Software
Another good option to access your PC's files remotely is setting up a VPN server on your computer. Using that VPN, you can access your computer files just as you would do on your local network. When configured properly, VPN makes your remote computer appear as a part of the local network and allows access to all the local file shares. Screens Connect is a free utility that lets you connect back to your Mac or Windows PC from anywhere in the world. Download Screens Connect 4 (macOS 10.11 or later) Screens Connect for Windows (Windows XP or later). Remote Desktop - Allow access to your PC.; 3 minutes to read +4; In this article. Applies to: Windows 10, Windows 8.1, Windows Server 2019, Windows Server 2016, Windows Server 2012 R2. You can use Remote Desktop to connect to and control your PC from a remote device by using a Microsoft Remote Desktop client (available for Windows.
Remote sharing is at its peak nowadays. People use remote sharing to provide live support or to share screens. Most of us use a third party software for sharing or controlling remote systems, like Teamviewer or Radmin. Today I am going to teach you how to connect any two (or more) windows PCs through remote, without using a third party too.
| Windows Remote assistance without any external software |
Steps to Share or Control Remote PC using MSRA:
1. First, click on startup and type command 'MSRA' and press enter as shown below:
| Type msra in search option |
Carrot weather talking forecast robot 1 0. 2. Now you will see the screen below with the title 'Windows Remote Assistance' as well as the two options displayed:
a. Invite someone you trust to help you: Choose this option if you want to share your screen with someone.
b. Help someone who invited yo : Choose this option if you want to control someone others PC remotely.
Click on Option A: 'Invite someone you trust to help you' to share your screen:
| Select shown option to continue |
Screens 4 3 8 – Access Your Computer Remotely Drives
Once you click the above option then you will see below panel with multiple options:
| Options displayed for Windows remote assistance |
Now you can see three different options :
a. Send this invitation as file: On clicking this option you can save the invitation file and send it to anyone from which you require help. After saving the file, another window will open containing the password. You have to provide that password to the person whom you want to connect to your machine.
b. Use email to send an invitation: You can send the invitation directly via email, but it requires an email client, like Outlook, on your machine.
c. Use Easy connect: Another method to directly connect two PCs is using Easy Connect, but this requires some basic settings at your routers end. If the computer has IPv6 disabled or is behind a NAT router that blocks Teredo traffic, the Easy Connect option will be unavailable.
Now once you have send the remote assistance invitation file to the other user, he can connect to your PC by double clicking the invitation file and then entering the password.
Note: You need to enable remote assistance service.
3. Help someone who invited you: By clicking this option you can provide help to anyone who has done the above task. You will need two things: the invitation file and the password.
Did you know there is another option by which you can directly connect to any PC using IP addresses? Let's learn that too.
Here are the options.
1. First, click on startup and type command 'MSRA' and press enter.
2. Now you will see screen where two options are displayed, Select 'Help someone who invited you.'
3. After that, click on the bottom option 'Advanced connection option for help desk' as shown below :
| Select advanced connection option for help desk |
After clicking option you see below panel to enter IP address:
| Enter IP address or computer name |
Paintcode visual code generator v3 4. After entering the IP address, press 'next' to connect to the IP address.
If you want to remotely access Windows PCs and Macs with multiple monitors, Splashtop is a great solution. With Splashtop, you have several options for viewing multiple monitors while you are controlling a remote computer.
- View one remote monitor at a time and switch between screens
- View multiple remote monitors on one screen (one-window)
- View multiple remote monitors on multiple local screens (multi-window / multi-to-multi monitor)
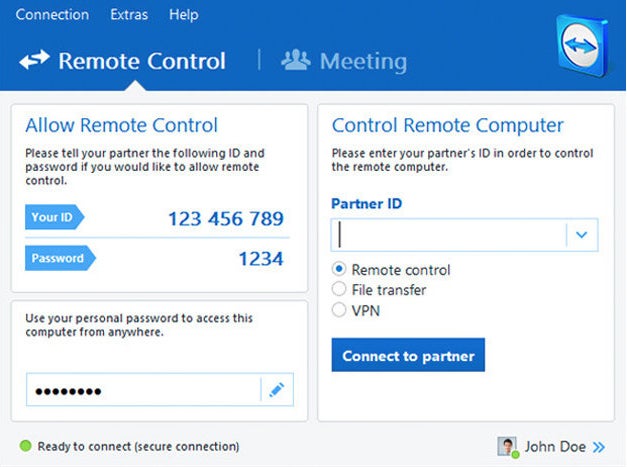
- Screens 4 3 8 – Access Your Computer Remotely Drives
- Screens 4 3 8 – Access Your Computer Remotely Drive Windows 10
- Screens 4 3 8 – Access Your Computer Remotely Drive Software
Another good option to access your PC's files remotely is setting up a VPN server on your computer. Using that VPN, you can access your computer files just as you would do on your local network. When configured properly, VPN makes your remote computer appear as a part of the local network and allows access to all the local file shares. Screens Connect is a free utility that lets you connect back to your Mac or Windows PC from anywhere in the world. Download Screens Connect 4 (macOS 10.11 or later) Screens Connect for Windows (Windows XP or later). Remote Desktop - Allow access to your PC.; 3 minutes to read +4; In this article. Applies to: Windows 10, Windows 8.1, Windows Server 2019, Windows Server 2016, Windows Server 2012 R2. You can use Remote Desktop to connect to and control your PC from a remote device by using a Microsoft Remote Desktop client (available for Windows.
Remote sharing is at its peak nowadays. People use remote sharing to provide live support or to share screens. Most of us use a third party software for sharing or controlling remote systems, like Teamviewer or Radmin. Today I am going to teach you how to connect any two (or more) windows PCs through remote, without using a third party too.
| Windows Remote assistance without any external software |
Steps to Share or Control Remote PC using MSRA:
1. First, click on startup and type command 'MSRA' and press enter as shown below:
| Type msra in search option |
Carrot weather talking forecast robot 1 0. 2. Now you will see the screen below with the title 'Windows Remote Assistance' as well as the two options displayed:
a. Invite someone you trust to help you: Choose this option if you want to share your screen with someone.
b. Help someone who invited yo : Choose this option if you want to control someone others PC remotely.
Click on Option A: 'Invite someone you trust to help you' to share your screen:
| Select shown option to continue |
Screens 4 3 8 – Access Your Computer Remotely Drives
Once you click the above option then you will see below panel with multiple options:
| Options displayed for Windows remote assistance |
Now you can see three different options :
a. Send this invitation as file: On clicking this option you can save the invitation file and send it to anyone from which you require help. After saving the file, another window will open containing the password. You have to provide that password to the person whom you want to connect to your machine.
b. Use email to send an invitation: You can send the invitation directly via email, but it requires an email client, like Outlook, on your machine.
c. Use Easy connect: Another method to directly connect two PCs is using Easy Connect, but this requires some basic settings at your routers end. If the computer has IPv6 disabled or is behind a NAT router that blocks Teredo traffic, the Easy Connect option will be unavailable.
Now once you have send the remote assistance invitation file to the other user, he can connect to your PC by double clicking the invitation file and then entering the password.
Note: You need to enable remote assistance service.
3. Help someone who invited you: By clicking this option you can provide help to anyone who has done the above task. You will need two things: the invitation file and the password.
Did you know there is another option by which you can directly connect to any PC using IP addresses? Let's learn that too.
Here are the options.
1. First, click on startup and type command 'MSRA' and press enter.
2. Now you will see screen where two options are displayed, Select 'Help someone who invited you.'
3. After that, click on the bottom option 'Advanced connection option for help desk' as shown below :
| Select advanced connection option for help desk |
After clicking option you see below panel to enter IP address:
| Enter IP address or computer name |
Paintcode visual code generator v3 4. After entering the IP address, press 'next' to connect to the IP address.
If you want to remotely access Windows PCs and Macs with multiple monitors, Splashtop is a great solution. With Splashtop, you have several options for viewing multiple monitors while you are controlling a remote computer.
- View one remote monitor at a time and switch between screens
- View multiple remote monitors on one screen (one-window)
- View multiple remote monitors on multiple local screens (multi-window / multi-to-multi monitor)
These features vary by product. Read on below for a list of which Splashtop solutions include each of these options.
Cross-platform viewing and remote control
With Splashtop, you can view and control remote computers cross platform, including viewing multiple monitors from one operating system on a local computer or device running another operating system.
- Control and view your Windows computer from Windows, Mac, iOS, Android and Chromebook*
- Control and view your Mac from Windows, Mac, iOS, Android and Chromebook*
*Chromebook support available in Splashtop Business Access, Remote Support and SOS. Not available for Personal edition.
Overview Videos
Watch this video to see multi-monitor remote access from Mac to Mac.
Here's another video overview (the right computer remotely controlling and viewing the screens of the left computer).
Try it now with a free trial of Splashtop Business Access Pro, Remote Support Plus, or SOS.
How to switch monitors and view multiple monitors
Windows and Mac
When in a remote access session, you can switch monitors by clicking the 'switch monitor' button in the toolbar at the top of your screen. The blue dot on the monitor icon will indicate the number of the monitor that you are viewing or a multi-monitor symbol in this example.
In the example below, the first two menu items let you select Monitor 1 or Monitor 2 from the remote system to view on your screen. (I don't know why Lenovo and/or Windows gave my Monitor 2 laptop screen such a long name.) The blue dot on the monitor icon shows the number of the monitor that is being access or a multi-monitor indicator.
The third menu item lets you view all monitors from the remote computer on one local screen. This is also known as multi-to-one.
The final option lets you view each remote monitor in a separate window on your local computer and you can arrange those windows on multiple local monitors. This is also known as multi-to-multi.
iPhone and iPad
On iOS devices, including iPhone and iPad, there is a similar toolbar button available when the menu is activated at the bottom of your device screen. Selecting this button gives you
On an iPhone (below), you have the options to view one screen at a time or both remote screens at the same time on your phone screen.
Android Phones and Tablets
The Splashtop Android apps offer the option to view one remote monitor at a time. The button highlighted below is used to switch to the next monitor.
Screens 4 3 8 – Access Your Computer Remotely Drive Windows 10
Which Splashtop solution should I subscribe to if I want each option?
This table shows the multi-monitor capabilities available in each Splashtop solution.
Multi-monitor options with Splashtop
Screens 4 3 8 – Access Your Computer Remotely Drive Software
| View one monitor at a time | View multiple monitors at the same time | |
| Business Access Solo Remote Support Basic Personal | ✔ | |
| Business Access Pro Remote Support Plus Remote Support Premium SOS | ✔ | ✔ |
Get started remotely accessing and controlling computers with multiple monitors
Start a free trial or subscribe now!
- Splashtop Business Access Pro – great for business professionals and small teams
- Splashtop Remote Support Plus – great for IT professionals and MSPs
- Splashtop SOS Plus or Unlimited– great for support teams and help desks
